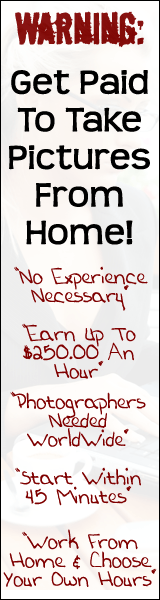Solstice DiskSuite / Solaris Volume Manager
Soft Partitioning
A Primer for Understanding Soft Partitioning,
a new feature in Solstice DiskSuite (Solaris Volume Manager)
The intent of this document is to describe Soft Partitioning within Solstice DiskSuite (soon-to-be-renamed Solaris Volume Manager), and offer a short primer/tutorial on how to create, use, and delete them.
Until now, Solaris, without any volume management software, has only ever allowed a fixed number of partitions on a physical disk (seven (7) on SPARC platforms). With the increase in capacity of disks, this limitation has become a severe restriction.
SDS/SVM uses these slices for its metadevices (sub-mirrors, trans, stripes, and RAID5) and hence is faced with the same limitation, whereas Veritas Volume Manager (VxVM) allows for the logical partitioning of disks into a virtually unlimited number of subdisks.
Soft Partitioning allows for a disk to be subdivided into many partitions which are controlled and maintained by software, thereby removing the limitation of the number of partitions on a disk. A soft partition is made up of one or more "extents". An extent describes the parts of the physical disk that make up the soft partition. While the maximum number of extents per soft partition is 2147483647, the majority of soft partitions will use only one (1) extent.
What is new?
Soft Partitioning was not in the original Solstice DiskSuite 4.2.1 Release, which coincided with the release of Solaris 8. However, the soft partitioning functionality was released in patch 108693-06 for SDS 4.2.1.
When Solaris 9 gets released, the "Solstice DiskSuite" name will change to "Solaris Volume Manager" ("SVM") and it will be bundled in with Solaris 9. Soft Partitioning will, of course, be part of the base functionality of that release.
Soft Partitions are implemented by new kernel driver: md_sp.
# modinfo | grep md_sp
228 78328000 4743 - 1 md_sp (Meta disk soft partition module)
There are new options to the
metainit command:
metainit softpart -p [-e] component size
metainit softpart -p component -o offset -b size
The
metattach command has been modified to allow for growing of soft partitions:
metattach softpart size
There is a new command...
metarecover:
metarecover [-n] [-v] component -p [-d|-m]
NOTE: the -p option means that the command refers to soft partitions.
Creating Soft Partitions
There are three methods to create a soft partition using the
metainit command:
- Specifying an unused disk and size (with the -e option). For example:
# metainit d0 -p -e c1t0d0 200m |
The -e option requires that the name of the disk supplied be in the form c#t#d#.
The last parameter (200m) specifies the initial size of the soft partition. The sizes can be specified in blocks, kilobytes, megabytes, gigabytes, and terabytes.
The -e option causes the disk to be repartitioned such that slice 7 has enough space to hold a replica (although no replica is actually created on this disk) and slice 0 contains the rest of the space. Slice 2 is removed from the disk. The soft partition that is being created is put into slice 0. Further soft partitions can be created on slice 0 by the next method of creating a soft partition.
After this command is run, the layout of the disk would like similar to this example:
Part Tag Flag Cylinders Size Blocks
0 unassigned wm 5 - 2035 999.63MB (2031/0/0) 2047248
1 unassigned wm 0 0 (0/0/0) 0
2 unassigned wm 0 0 (0/0/0) 0
3 unassigned wm 0 0 (0/0/0) 0
4 unassigned wm 0 0 (0/0/0) 0
5 unassigned wm 0 0 (0/0/0) 0
6 unassigned wm 0 0 (0/0/0) 0
7 unassigned wu 0 - 4 2.46MB (5/0/0) 5040
|
This command (with the -e) can only be run on an empty disk (one that is not used in any other metadevice). If another metadevice or replica already exists on this disk, one of the following messages will be printed, and no soft partition will be created.
metainit: hostname: c#t#d#s0: has appeared more than once in the specification of d#
or metainit: hostname: c#t#d#s#: has a metadevice database replica
- Specifying an existing slice name and size (without the -e option). This will be the most common method of creation. For example:
# metainit d1 -p c1t0d0s0 1g |
This will create a soft partition on the specified slice. No repartitioning of the disk is done. Provided there is space on the slice, additional soft partitions could be created as required. The device name must include the slice number (c#t#d#s#).
If another soft partition already exists in this slice, this one will be created immediately after the existing one. Therefore, no overlap of soft partitions can occur by accident.
- Specifying an existing slice and absolute offset and size values. For example:
# metainit d2 -p c1t0d0s0 -o 2048 -b 1024 |
The -o parameter signifies the offset into the slice, and the -b parameter is the size for the soft partition. All numbers are in blocks (a block is 512 bytes). The metainit command ensures that extents and soft partitions do not overlap. For example, the following is an attempt to create overlapping soft partitions. # metainit d1 -p c1t0d0s0 -o 1 -b 2024
d1: Soft Partition is setup
# metainit d2 -p c1t0d0s0 -o 2000 -b 2024
metainit: hostname: d2: overlapping extents specified
|
An offset of 0 is not valid, as the first block on a slice containing a soft partition contains the initial extent header. Each extent header consumes 1 block of disk and each soft partition will have an extent header placed at the end of each extent. Extent headers are explained in more detail in the next section.
NOTE: This method is not documented in the man page for metainit and is not recommended for manual use. It is here because a subsequent metastat -p command will output information in this format.
Extent Headers
Whenever a soft partiton is created in a disk slice, an "extent header" is written to disk. Internally to Sun, these are sometimes referred to as "watermarks".
An extent header is a consistency record and contains such information as the metadevice (soft partition) name, it's status, it's size, and a checksum. Each extent header 1 block (512 bytes) in size.
The following diagram shows an example 100MB slice (c1t0d0s0) and the extent headers (watermarks) that have been created on it. The command to make the soft partition shown was
# metainit d1 -p c1t0d0s0 20m |

->>
There is always an extent header on the first and last blocks in the slice. Note that the 80MB of space left over from the creation of the soft partition can be used to make one or more additional soft partitions. Each additional soft partition will create an additional extent header to be created as well.
Mirroring Soft Partitions
Once you have created soft partitions, what can you do with them? Well, one thing to do is to create mirrors out of them. Unfortunately, even though a soft partition is a metadevice, they cannot serve directly as a submirror. For example:
# metainit d10 -p c1t11d0s4 100m
d10: Soft Partition is setup
# metainit d20 -m d10
metainit: hostname: d10: invalid unit
|
Instead, you must first take the soft partition and create a simple concat/stripe out of it. For example:
# metainit d10 -p c1t0d0s0 100m
d10: Soft Partition is setup
# metainit d20 1 1 d10
d20: Concat/Stripe is setup
# metainit d30 -m d20
d30: Mirror is setup
# metainit d11 -p c2t0d0s0 100m
d11: Soft Partition is setup
# metainit d21 1 1 d11
d21: Concat/Stripe is setup
# metattach d30 d21
d30: submirror d21 is attached
|
Once done, the resulting metastat output of the mirror will look like this:
# metastat d30
d30: Mirror
Submirror 0: d20
State: Okay
Submirror 1: d21
State: Okay
Pass: 1
Read option: roundrobin (default)
Write option: parallel (default)
Size: 204624 blocks
d20: Submirror of d30
State: Okay
Size: 204624 blocks
Stripe 0:
Device Start Block Dbase State Hot Spare
d10 0 No Okay
d10: Soft Partition
Component: c1t0d0s0
State: Okay
Size: 204800 blocks
Extent Start Block Block count
0 1 204800
d21: Submirror of d30
State: Okay
Size: 204624 blocks
Stripe 0:
Device Start Block Dbase State Hot Spare
d11 0 No Okay
d11: Soft Partition
Component: c2t0d0s0
State: Okay
Size: 204800 blocks
Extent Start Block Block count
0 1 204800
|
Combining Soft Partitions Together into a RAID5 Device
RAID5 devices can be made up of soft partitions directly. This example shows 4 soft partitions (from 4 separate slices) striped together to make a RAID5 device:
# metainit d1 -p c1t0d0s0 10m
d1: Soft Partition is setup
# metainit d2 -p c2t0d0s0 10m
d2: Soft Partition is setup
# metainit d3 -p c3t0d0s0 10m
d3: Soft Partition is setup
# metainit d4 -p c4t0d0s0 10m
d4: Soft Partition is setup
# metainit d10 -r d1 d2 d3 d4
d10: RAID is setup
|
Once done, the resulting metastat output of the RAID5 device will look like this:
# metastat d10
d10: RAID
State: Okay
Interlace: 32 blocks
Size: 59472 blocks
Original device:
Size: 60384 blocks
Device Start Block Dbase State Hot Spare
d1 330 No Okay
d2 330 No Okay
d3 330 No Okay
d4 330 No Okay
d1: Soft Partition
Component: c1t0d2s0
State: Okay
Size: 20480 blocks
Extent Start Block Block count
0 1 20480
d2: Soft Partition
Component: c1t0d4s0
State: Okay
Size: 20480 blocks
Extent Start Block Block count
0 1 20480
d3: Soft Partition
Component: c1t1d1s0
State: Okay
Size: 20480 blocks
Extent Start Block Block count
0 1 20480
d4: Soft Partition
Component: c1t1d3s0
State: Okay
Size: 20480 blocks
Extent Start Block Block count
0 1 20480
|
Using Soft Partitions for MetaTrans (UFS Logging) Devices
MetaTrans devices (UFS logging) can be built on top of soft partitions. Soft partitions can be used for the master device, the logging device, or both. In the following example, soft partitions are used for both the master and the logging device:
# metainit d1 -p c1t0d0s0 500m
d1: Soft Partition is setup
# metainit d2 -p c2t0d0s0 50m
d2: Soft Partition is setup
# metainit d10 -t d1 d2
d1: Trans is setup
|
Once done, the resulting metastat output of the metatrans device will look like this:
# metastat d10
d10: Trans
State: Okay
Size: 1024000 blocks
Master Device: d1
Logging Device: d2
d1: Soft Partition
Component: c1t1d3s0
State: Okay
Size: 1024000 blocks
Extent Start Block Block count
0 1 1024000
d2: Logging device for d10
State: Okay
Size: 102142 blocks
d2: Soft Partition
Component: c1t1d1s0
State: Okay
Size: 102400 blocks
Extent Start Block Block count
0 1 102400
|
Layering
Most of the time, soft partitions are made on a disk slice. However, there are certain situations where it can be beneficial to make a soft partition on top of an existing metadevice. This is referred to as layering.
For example, say you have a 90GB RAID5 device made up of 6 18GB disks. You can then take that 90GB device and "split it up" into many soft partitions. These many soft partitions then can be accessed as separate simple metadevices, although the data in them is protected by the RAID5 parity in the underlying device.
Soft partitions can be layered only on top of concat/stripes, mirrors, and RAID5 devices. Soft partitions cannot be layered on top of a metatrans device or directly on top of another soft partition.
Here is an example of layering soft partitions on top of an existing RAID5 metadevice. First, we create the RAID5 device, then soft partition that device into 3 100MB partitions (obviously, we could create more than just 3 soft partitions).
# metainit d0 -r c1t0d2s0 c1t0d4s0 c1t1d1s0 c1t1d3s0
d0: RAID is setup
# metainit d1 -p d0 100m
d1: Soft Partition is setup
# metainit d2 -p d0 100m
d2: Soft Partition is setup
# metainit d3 -p d0 100m
d3: Soft Partition is setup
|
Each of the resulting soft partitions (d1, d2, and d3) can be accessed individually (i.e., newfs and mount).
Soft partitions can be built on top of an existing mirror device as well, just like we did above on the RAID5 device. In the following example, the mirror device (d0) is "carved up" into 3 smaller soft partitions.
# metainit d10 1 1 c1t0d2s0
d10: Concat/Stripe is setup
# metainit d20 1 1 c2t0d0s0
d20: Concat/Stripe is setup
# metainit d0 -m d10 d20
d0: Mirror is setup
# metainit d1 -p d0 100m
d1: Soft Partition is setup
# metainit d2 -p d0 100m
d2: Soft Partition is setup
# metainit d3 -p d0 100m
d3: Soft Partition is setup
|
Soft partitions are not allowed to be parented by other soft partitions directly. For example:
# metainit d1 -p c1t0d0s0 100m
d1: Soft Partition is setup
# metainit d2 -p d1 10m
metainit: hostname: d1: invalid unit
|
Soft partitions also cannot be built on top of trans (UFS logging) devices. For example:
# metainit d1 -t d10 d20
d1: Trans is setup
# metainit d2 -p d1 100m
metainit: hostname: d1: invalid unit
|
Growing Soft Partitions
A soft partition can be grown by the use of the metattach command. There is no mechanism to shrink a soft partition.
# metattach d0 10m
d0: Soft Partition has been grown
|
When additional space is added to an existing soft partition, the additional space is taken from any available space on the same device and might not be contiguous with the existing soft partition. Growing soft partitions must be done with free space in the same device as the current soft partition.
The following example shows how growing a soft partition will increase the size of the current extent:
# metainit d1 -p c1t0d2s0 100m
d1: Soft Partition is setup
# metastat d1
d1: Soft Partition
Component: c1t0d2s0
State: Okay
Size: 204800 blocks
Extent Start Block Block count
0 1 204800
# metattach d1 50m
d1: Soft Partition has been grown
# metastat d1
d1: Soft Partition
Component: c1t0d2s0
State: Okay
Size: 307200 blocks
Extent Start Block Block count
0 1 307200
|
Note how after the metattach is run, there is still only one extent, but the (block count) has grown from 204800 (100MB) to 307200 (150MB).
In the following example, the extent cannot be grown, as it was above, because another soft partition is "in the way". Therefore, a second extent is created in the same slice.
# metainit d1 -p c1t0d2s0 100m
d1: Soft Partition is setup
# metainit d2 -p c1t0d2s0 10m
d2: Soft Partition is setup
# metastat
d1: Soft Partition
Component: c1t0d2s0
State: Okay
Size: 204800 blocks
Extent Start Block Block count
0 1 204800
d2: Soft Partition
Component: c1t0d2s0
State: Okay
Size: 20480 blocks
Extent Start Block Block count
0 204802 20480
# metattach d1 50m
d1: Soft Partition has been grown
# metastat
d1: Soft Partition
Component: c1t0d2s0
State: Okay
Size: 307200 blocks
Extent Start Block Block count
0 1 204800
1 225283 102400
d2: Soft Partition
Component: c1t0d2s0
State: Okay
Size: 20480 blocks
Extent Start Block Block count
0 204802 20480
|
Note how d1 now has two non-contiguous extents that together make up the 307200 (150MB) blocks.
NOTE: Growing the metadevice does not modify the data or the filesystem inside the metadevice. If the metadevice contains a filesystem, you must use the appropriate command(s) to grow that filesystem after the metadevice has been grown.
Deleting Soft Partitions
This is achieved by using the
metaclear command in the normal way:
# metaclear d0
d0: Soft Partition is cleared
|
If other metadevices are using the soft partition, the
metaclear will error with:
metaclear: hostname: d0: metadevice in use
Using Soft Partitions with Disksets
There are no differences with soft partitioning in a diskset, other than having to specify the -s option on the commandline to specify the diskset name.
The only potential problem occurs when dealing with did disk devices that are in a SunCluster configuration. Unfortunately, the naming convention of the did devices is similar to that of SDS/SVM in that the disks are referred to as d#. This means that SDS/SVM could confuse a did disk with a metadevice when creating a soft partition.
The simple workaround to this problem is to use the full path to the did device on the metainint commandline in order to prevent any confusion.
For example, the following command to create a 1GB soft partition on /dev/did/rdsk/d7s0 would be invalid:
# metainit -s set2 d0 -p d7s0 1g |
Instead, the correct command to run would be:
# metainit -s set2 d0 -p /dev/did/rdsk/d7s0 1g |
How to list the soft partitions in a given slice
The metarecover command, with the -n and -v options, will display information about the soft partitons existing in a given slice.
The metarecover command actually scans the given slice for extent headers and prints the information that it finds about those headers.
In each slice/device, there are also 2 additional extent headers; one which preceeds the free space in the slice, and the one on the last block of the slice. These are printed as well. This is an easy way to determine how much free space is available in a slice for additional soft partitions.
# metarecover -v -n /dev/rdsk/c1t0d0s0 -p
Verifying on-disk structures on c1t0d0s0.
The following extent headers were found on c1t0d0s0.
Name Seq# Type Offset Length
d0 0 ALLOC 0 20481
d1 0 ALLOC 20481 40961
NONE 0 END 17674901 1
NONE 0 FREE 61442 17613459
Found 2 soft partition(s) on c1t0d0s0.
|
In the above example, there were 2 soft partitions (d0 and d1) found on c1t0d0s0, as well as 17613458 blocks (approx 8.4GB) of unallocated free space.
IMPORTANT NOTE: The information printed by this command is relative to the extent header, not the soft partition itself. Therefore, the 'offset' is the starting location of the extent header, not the extent itself. Also, the 'length' given is the length of the extent plus the header. Therefore, in the example above, there are only 17613458 free blocks, not 17613459 blocks.
Because soft partitions can be layered above metadevices like mirrors or RAID5 devices (see layering, above), this command can also be run on them to determine the locations and sizes of the extent headers. In the example below, d0 is a RAID5 metadevice which has 4 soft partitions in it. There is no free space left in this device.
# metarecover -v -n d0 -p
Verifying on-disk structures on d0.
The following extent headers were found on d0.
Name Seq# Type Offset Length
d1 0 ALLOC 0 204801
d2 0 ALLOC 204801 204801
d3 0 ALLOC 409602 204801
d99 0 ALLOC 614403 7573580
NONE 0 END 8187983 1
Found 4 soft partition(s) on d0.
|
Fragmentation
Fragmentation of free space will occur on a slice when there has been activity in creating, deleting, and possibly growing soft partitions. At this time, there is no method to defragment a disk.
For example, the following sequence of commands can result in some amount of fragmentation. First, create 2 10MB soft partitions on a slice.
# metainit d1 -p c1t0d0s0 10m
d1: Soft Partition is setup
# metainit d2 -p c1t0d0s0 10m
d2: Soft Partition is setup
|
Then, remove the first 10MB soft partition and then create a 20MB soft partition.
# metaclear d1
d1: Soft Partition is cleared
# metainit d3 -p c1t0d0s0 20m
d3: Soft Partition is setup
|
When the
d3 metadevice was created, the 10MB of free space at the beginning of the slice is not used, because there is a contiguous 20MB space available further out that can be used instead. Therefore, the 10MB of free space is skipped over in favor of the first 20MB of contiguous space. The
metarecover command will show the fragmentation (multiple free spaces):
# metarecover -v -n c1t0d0s0 -p
Verifying on-disk structures on c1t0d0s0.
The following extent headers were found on c1t0d0s0.
Name Seq# Type Offset Length
d2 0 ALLOC 20481 20481
d3 0 ALLOC 40962 40961
NONE 0 END 2047247 1
NONE 0 FREE 81923 1965324
NONE 0 FREE 0 20481
Found 2 soft partition(s) on c1t0d0s0.
|
Recovering Soft Partitions
The 'metarecover' command is run when something has gone wrong. It should not be run except to recover from a catastrophic problem. There are two main functions that this command does. It can
- scan through the given slice and recreate the soft partitions that it finds there. this is good when moving a disk with soft partitions to a new machine. The option to use on the metarecover command is -d.
- reads through the current replica and creates the soft partitions on the given slice. This is good to run after a disk fails and gets replaced with a new one. The option to use on the metarecover command is -m.
Recreating Information in the Replica from the Extent Headers
Here is a very simple example showing a disk which had soft partitions created on it (in slice 0) on another host, which is being moved to a new machine. We wish to extract the soft partitions on this new machine. Currently, there are no metadevices created.
This command scans the given slice (in this case, "c0t0d0s0") and, for each soft partition it finds in that slice, it puts an entry into the current replica. The data on the disk is not modified, and nothing on the slice specified is modified. All that happens is that the extent headers are read and information is written to the replica.
# metarecover c0t0d0s0 -p -d
The following soft partitions were found and will be added to
your metadevice configuration.
Name Size No. of Extents
d1 61440 1
d2 20480 1
WARNING: You are about to add one or more soft partition
metadevices to your metadevice configuration. If there
appears to be an error in the soft partition(s) displayed
above, do NOT proceed with this recovery operation.
Are you sure you want to do this (yes/no)? yes
c0t0d0s0: Soft Partitions recovered from device.
|
Now, we can see the soft partition metadevices have been created for us:
# metastat
d1: Soft Partition
Component: c0t0d0s0
State: Okay
Size: 61440 blocks
Extent Start Block Block count
0 120836 61440
d2: Soft Partition
Component: c0t0d0s0
State: Okay
Size: 20480 blocks
Extent Start Block Block count
0 20482 20480
|
Recreating Soft Partitions from Information in the Replica
This example essentially does the opposite of example 1. In this case, the actual extent headers on the disk have been lost, either because something wrote over them, or because the disk hosting the soft partitions had to be replaced with new disk drive. Although the replica shows the soft partitions to be "Okay":
# metastat
d1: Soft Partition
Component: c0t0d0s0
State: Okay
Size: 61440 blocks
Extent Start Block Block count
0 120836 61440
d2: Soft Partition
Component: c0t0d0s0
State: Okay
Size: 20480 blocks
Extent Start Block Block count
0 20482 20480
|
there are no extent headers on the disk, so I/O to the disk will error out.
# dd if=/dev/zero of=/dev/md/rdsk/d2
dd: /dev/md/rdsk/d2: open: I/O error
|
To check the disk to see if any extent headers exist on the disk, you can run the command
# metarecover -n c0t0d0s0 -p
found incorrect magic number 0, expected 20000127.
No extent headers found on c0t0d0s0.
c0t0d0s0: On-disk structures invalid or no soft partitions found.
metarecover: hostname: d0: bad magic number in extent header
|
The above command confirms that there are no extent headers on the disk. To have the extent headers written out to the disk, according to the information currently in the replica, run the command
# metarecover c0t0d0s0 -p -m
c0t0d0s0: Soft Partition metadb configuration is valid
WARNING: You are about to overwrite portions of c0t0d0s0
with soft partition metadata. The extent headers will be
written to match the existing metadb configuration. If
the device was not previously setup with this
configuration, data loss may result.
Are you sure you want to do this (yes/no)? yes
c0t0d0s0: Soft Partitions recovered from metadb
|
Now, the extent headers have been written to the disk, so I/O will work correctly now. Running the verify command again, we see
# metarecover -n c0t0d0s0 -p
c0t0d0s0: Soft Partition metadb configuration is valid
c0t0d0s0: Soft Partition metadb matches extent header configuration
Taken from: http://www.sysunconfig.net/unixtips/soft-partitions.html

 ->>
->>